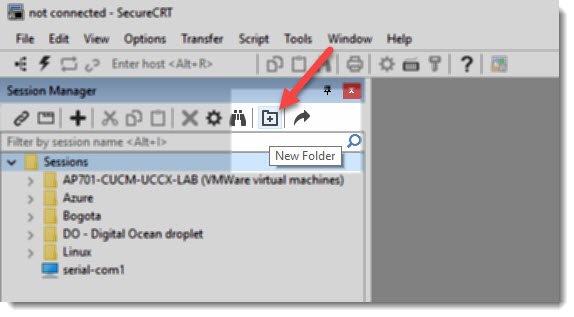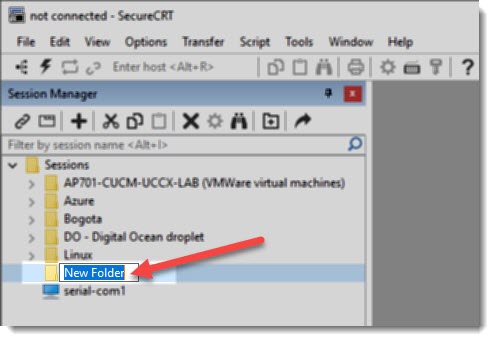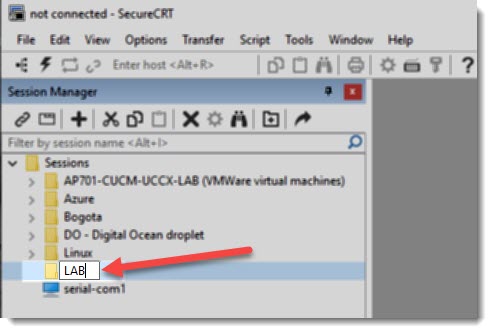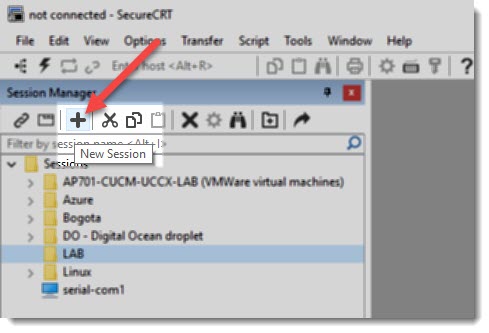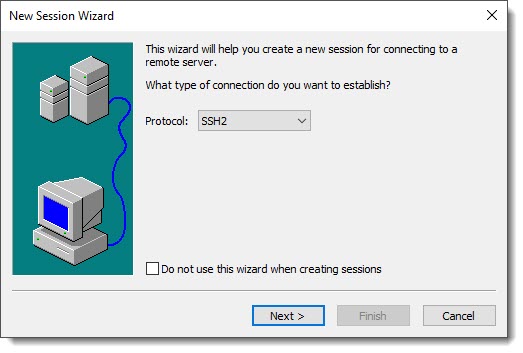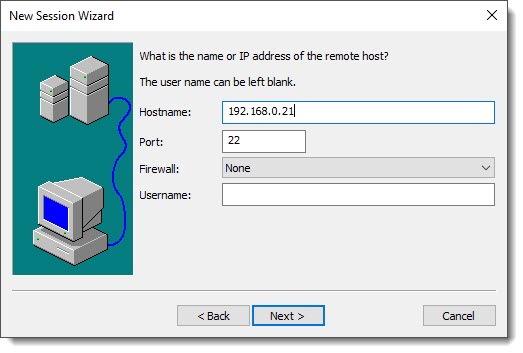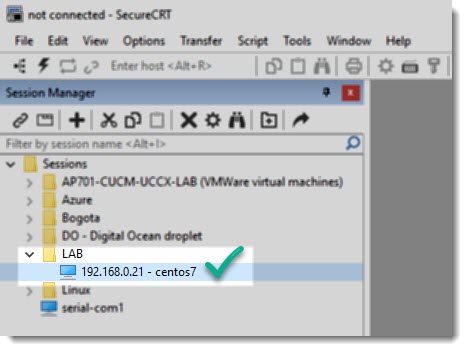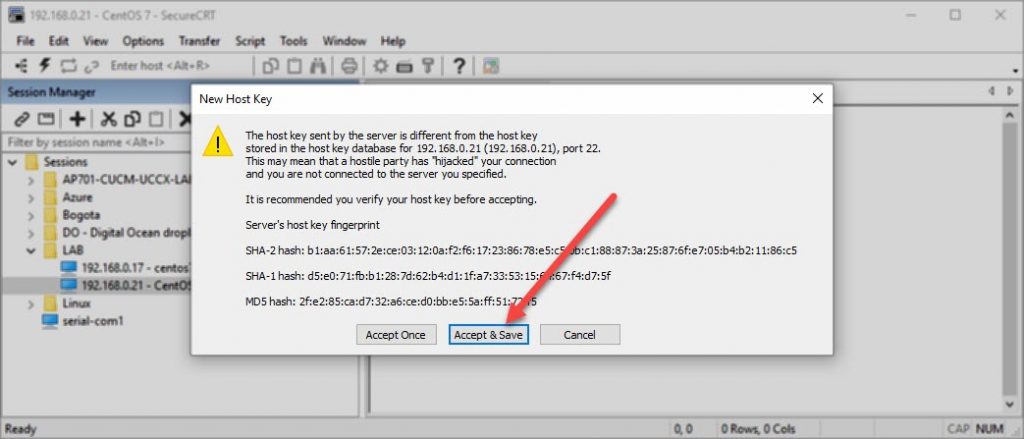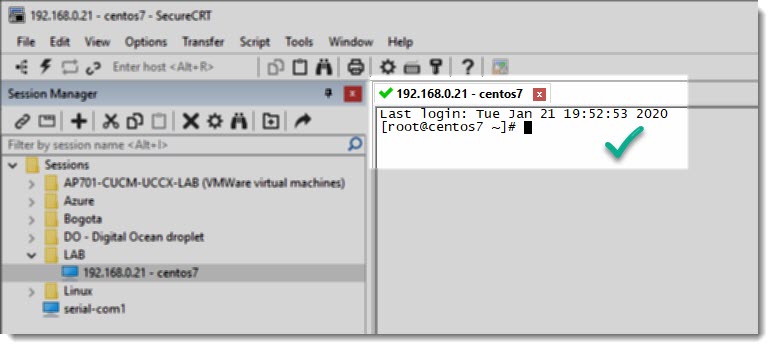Public-key authentication
Due that at this point in our LAMP journey we are still working on a LAB, we’re not going to pay much attention to security measures, authentication via username/password is good enough for a LAB environment, but you must know that there is a more secure option, and in fact this option is nowadays the standard when connecting to VPS (Virtual Private Server), we are talking about the “Public-Key Authentication” method, where we make use of a pair of SSH keys Public/Private, this particular subject is covered in this article.
How to create a new folder on SecureCRT
The best way to organize the multiple sessions you may have is making use of folders, and that’s one of the reasons why I personally use SecureCRT.
How to create a new Session on SecureCRT
Immediately after the creation of a new folder you may want to create a new session, the wizard will guide you and you’ll be able to choose the connection protocol, telnet, SSH, etc, and also to enter the user credentials, in this example we’re going to authenticate ourselves using a the pair username/password.
One important detail to notice in the following image is the SSH version that is going to be used on this session, SSH2 means that we’re going to use SSH version 2.
Those of you who have installed CentOS 7 and want to know the current version of SSH on your machine can take a look at this article.
If you don’t know the IP Address of your Virtual Machine you can take a look at this article.
In case you’ve changed the TCP port number on your remote machine, don’t forget to change the port in this step of the session’s wizard.
How to open a Session
Once the wizard have gathered all the required information the new session will appear inside the recently created folder, you are ready to connect to your remote computer, in order to do that please be sure you’ve selected the correct session and then just double-click, SecureCRT will ask you to accept the Host Key, see below image.
Be sure to Accept and Save the new Host Key, doing so you avoid repeting this step every time you connect to your Virtual Machine, after accepting the new Host Key you’ll be prompted to enter your credentials.
In case you don’t get the prompt to enter your username and password, you must check the following things:
Successful SSH connection
Most of you will know that we’re working on a LAB by just looking at the IP Address 192.168.0.21 and you will accept the fact that we are using the “root” account most of the time, but for those of you who didn’t notice that let me clarify that when you connect to a real VPS (Virtual Private Server) the best practice is to use another account with “sudo” privileges.
Where to go next?
As you probably noticed the background color is white, that’s something we can modify usually to a more eyes comfortable color, mainly for the cases when you spend long hours working on your devices.