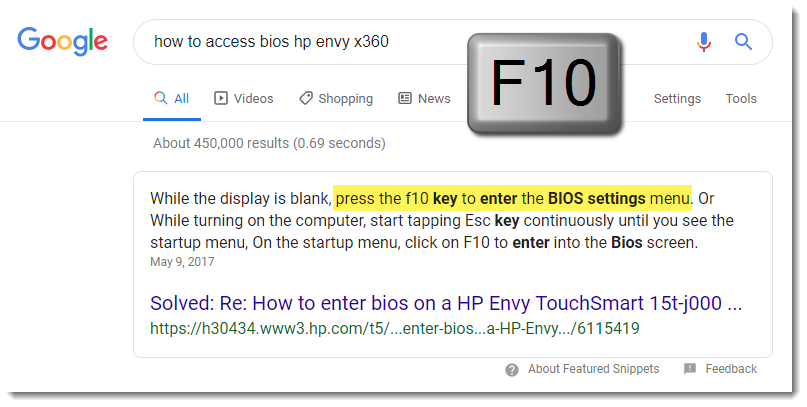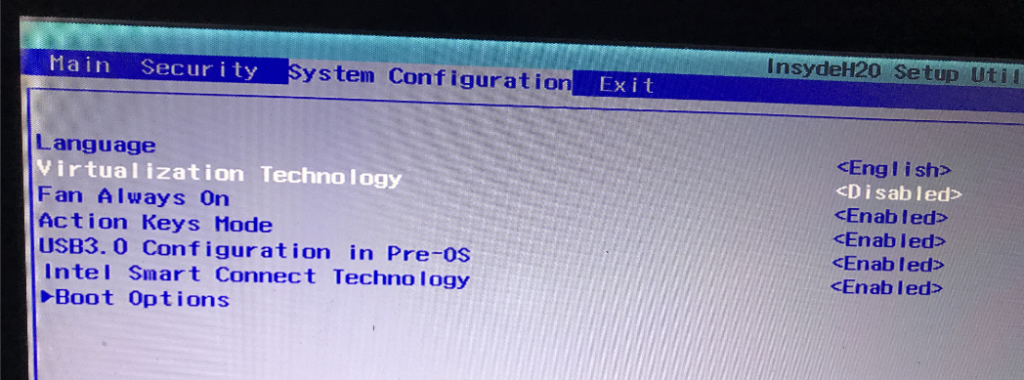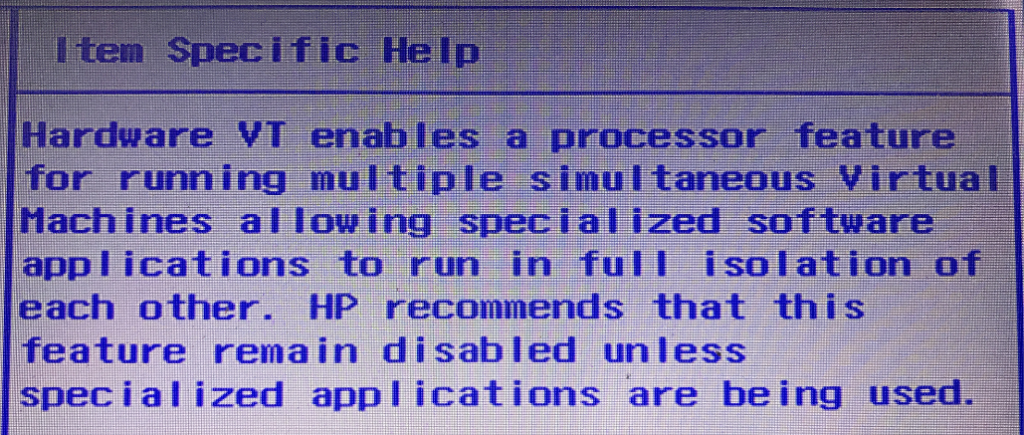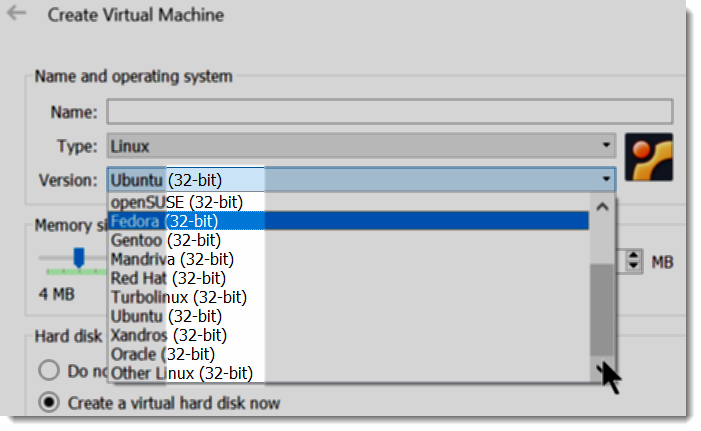How to install Oracle Virtualbox?
The installation of Oracle Virtual Box is just like the installation of any other software, there is however an additional thing you must do before starting using all its features (i.e. 64bits systems), you’ll have to access your computer’s BIOS and enable Virtualization there.
How to access the computer’s BIOS?
I know that accessing the BIOS of our computer could be a little bit intimidating, we all have the fear of changing something by mistake or by accident and because of that we ended up ruining our computer, well, for sure that is not the case for the virtualization settings, you can rest assure this change won’t affect your computer.
Different brands use different keys to access BIOS, you can just make a Google search including the computer’s manufacturer and its particular model, see below screenshot.
Enable Virtualization on your computer’s BIOS
The following pictures belong to an HP laptop, but other manufacturers have similar menus, just look around CPU or advanced features, you’ll find it for sure.
As you can see in the item’s specific help (this option has to do with Virtualization), it is recommended to keep virtualization disabled, unless you are using an specialized application, well, Oracle Virtual Box is one of them, so go ahead and change this setting to enable virtualization on your computer.
64 bits OS NOT showing up
Enabling virtualization is really important because this will allow you to install 64 bits Operating Systems, if you don’t enable it you won’t see that option available on the drop down list, only 32 bits will be shown as the only option available (see image below) until you enable virtualization on your computer’s BIOS.
Where to go next?
Once you have Oracle Virtual Box installed and you are able to select 64 bits from the Operating Systems drop down list, you can move forward to the next step, see below: