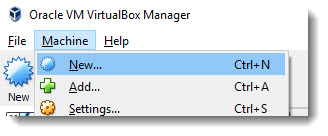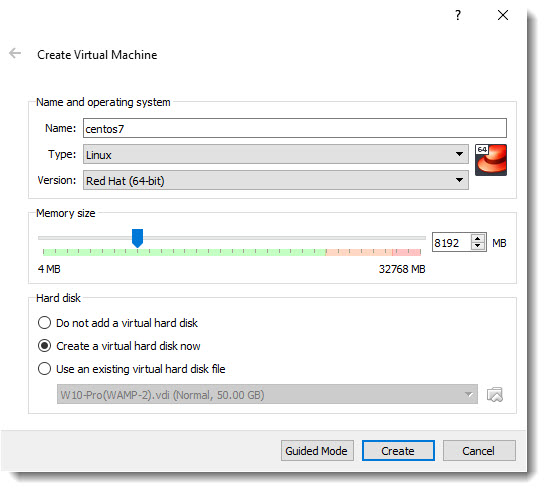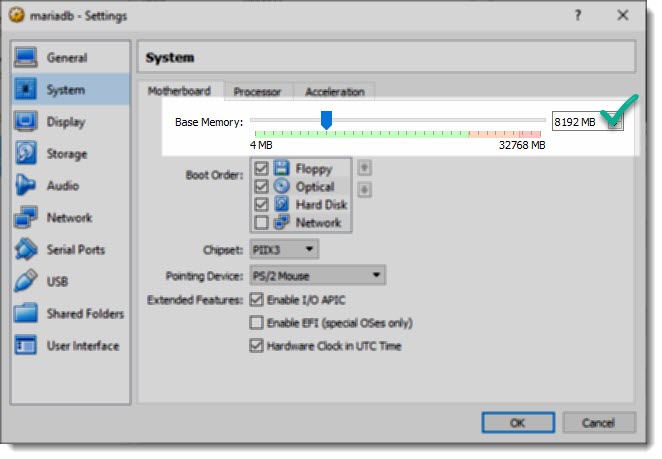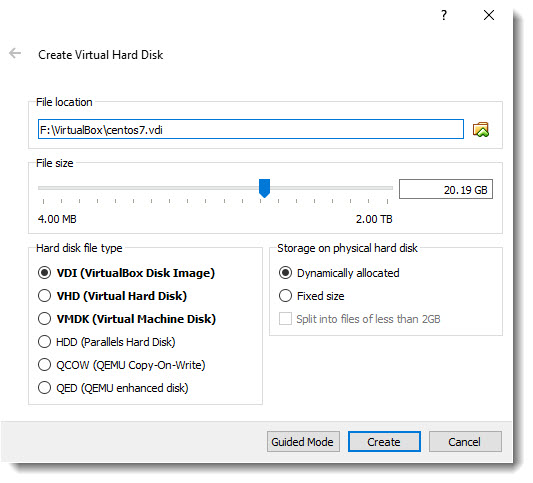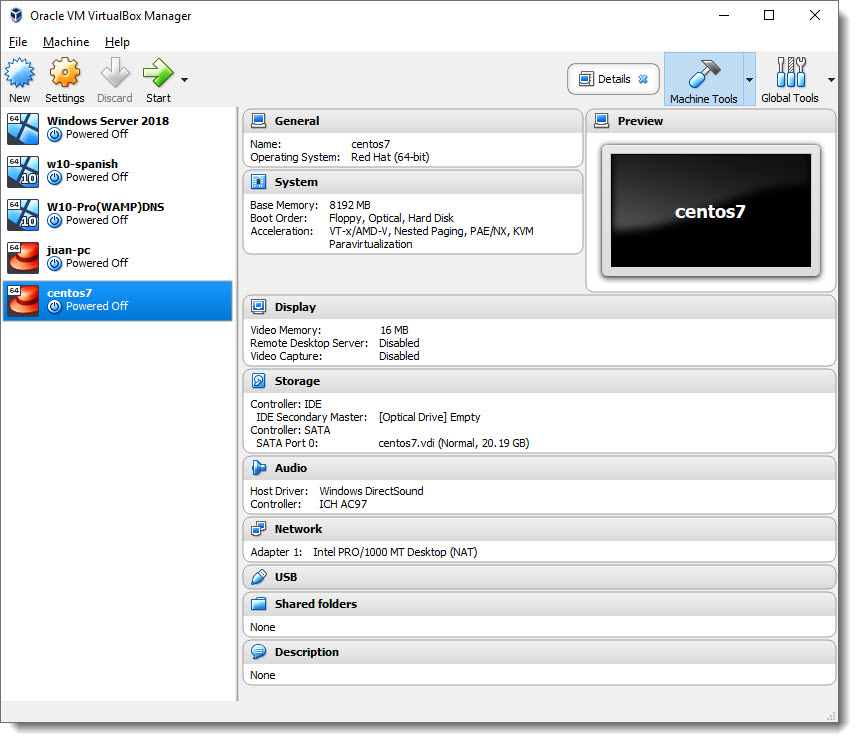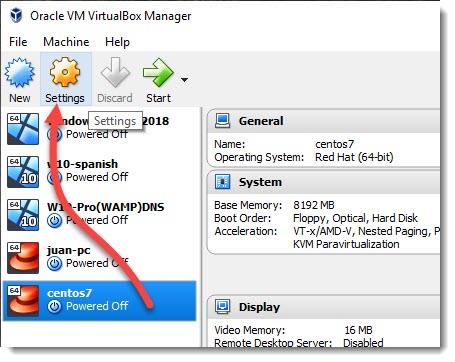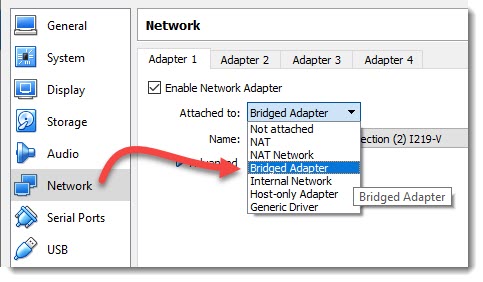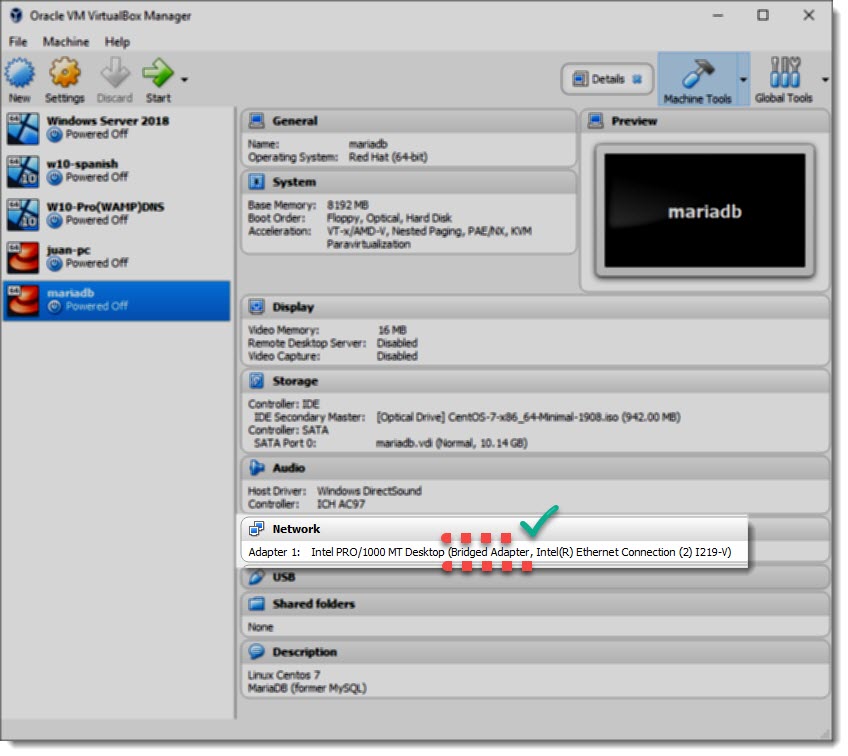Oracle VirtualBox Virtual Machine

Once you’ve installed Virtualbox on your computer, the next step is to create the Virtual Machine and map the ISO file previously downloaded.
Creating a new Virtual Machine
From the main menu select Machine and then New, or you can also use the shortcut Ctrl+N, see the following screenshot:
Choosing OS and architecture
As soon as you start typing the word “Centos” as the VM’s name, virtualbox will automatically change the default Type and default Version to match our OS.
Defining the amount of memory
Another thing you can do here is to set the amount of RAM you are going to use with this Virtual Machine.
So far, I’ve been using 8Gb and that seems to be good enough, I haven’t had any issue.
Defining the size of the Virtual Hard Disk
The next screen allows you to set the size of the Virtual Disk and its location, and that’s all we have to configure at this moment, we are going to come back to the VM settings to modify the NIC adapter operation mode (bridged adapter).
Virtual Machine summary
After clicking the “create” button, You’ll be send back to VirtualBox Manager and will be able to see a summary of the VM you’ve created.
Network – Bridged Adapter
One important setting to make immediately after the creation of the new Virtual Machine is to select the proper mode for our virtual Network adapter, most of us will be just fine emulating the behavior of our phisycal network adapter, that is techically known as “Bridged Adapter”.
Virtual Machine Settings
The first step is to select the Virtual Machine from the list and then click the gear shaped icon from the main menu.
Virtual Machine Network settings
The second step once the settings windows is open is to select Network and the proper adapter and finally from the drop down menu choose “Bridged Adapter”, see image below.
Be sure the Network mode was configured correctly taking a look into the VM settings summary, see below screenshot.
Where to go next?
We’ve completed so far the first step of the VM creation, those of you familiarized with Cisco products like CUCM, Unity, UCCX etc will understand that so far we’ve done the same job that is done using an OVA (Open Virtualization Archive) file.
The next step is to map the ISO file to this VM.