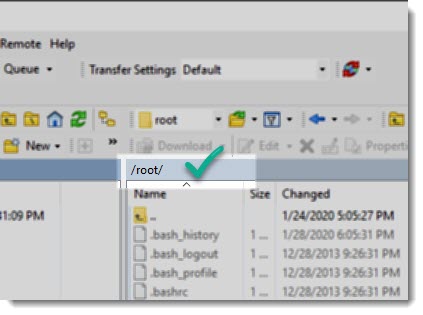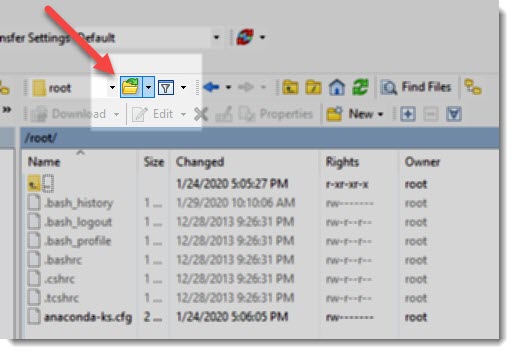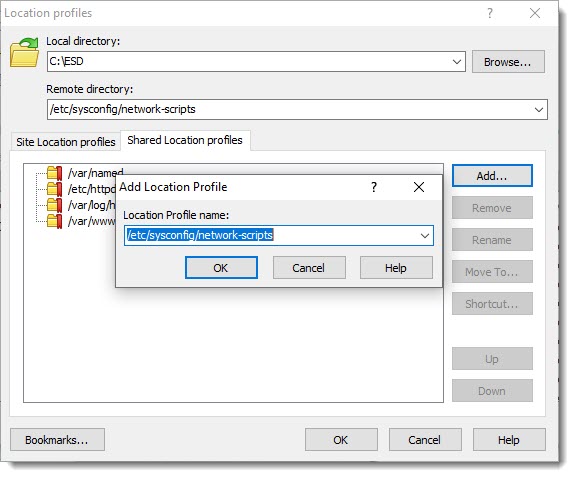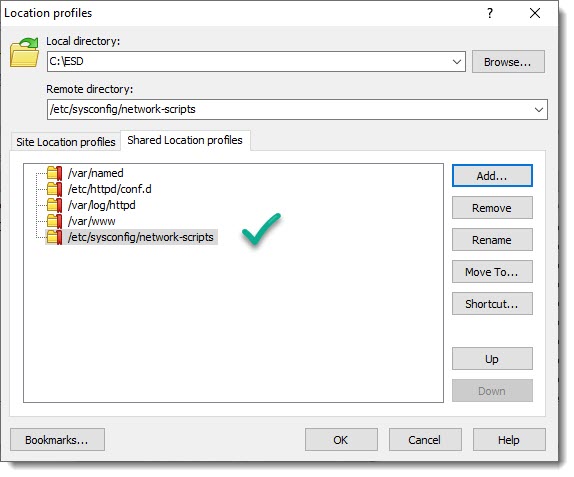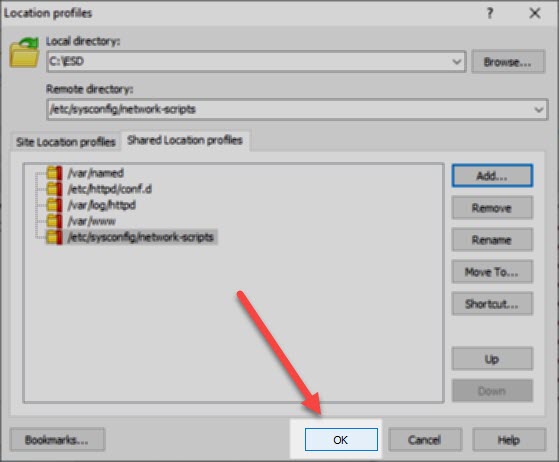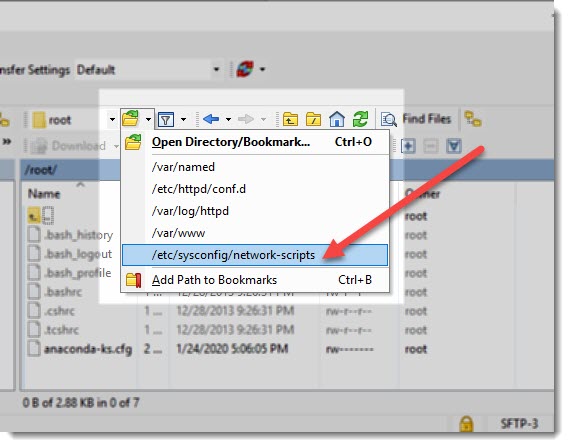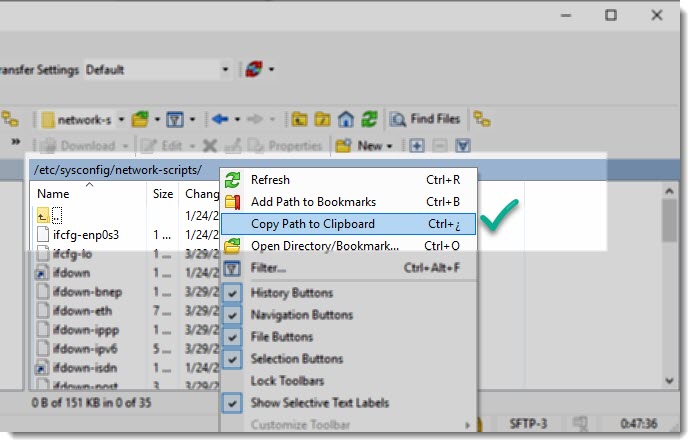What is a WinSCP bookmark?
Bookmarks can be considered as shortcuts to files and folders, the fastest way to reach a location inside the folders’ structure is to have bookmarks pointing to each of the locations that are most frequently used.
WinSCP default folder
By default, once a WinSCP session is open, you’ll get to the user’s home folder, let’s say that you login John’s user, then you’ll be left inside the /home/John directory, the only case that is different is the “root” user, the default folder for the “root” account is just /root, see screenshot below.
If you see the following files inside a directory:
- .bash_profile
- .bash_logout
- .bash_history
Then you’ll know that you are located in the current user home directory.
Path to be saved as bookmark
Let’s say you want to save the following path because it’s one the most frequently used for whatever reason.
/etc/sysconfig/network-scripts
Just be sure to copy this path and have it available on your clipboard to be pasted later, you can copy the path from this page or from your Terminal Emulator (SecureCRT, Putty, etc).
Opening the WinSCP Bookmark list
Opening the bookmark list is quite simple you just need to click the little icon shown in the image below and then paste the path you want to save.
Creating a new Bookmark on WinSCP
In order to create a new bookmark you should paste the path in the correct box and then hit the “Add” button located at the right side, see image below.
How to use a WinSCP bookmark
Opening a bookmark is just a matter of selecting it from the drop down list, really easy and a truly time saver.
The magic will happen as soon as you choose your bookmark, you will be immediately moved to the folder, using bookmarks could become an addiction, just kidding!
How to copy a bookmark
When working on your Linux CentOS machine, it’s gonna be quite common to have to switch between WinSCP and your preferred Terminal Emulator(SecureCRT, Putty,etc), being able to copy and paste paths between these two useful tools is very much desired, here you can see how to copy a path from WinSCP to have it available to use anywhere else.
Where to go next?
Feel free to take a look at the following article to learn even more about this awesome tool WinSCP.