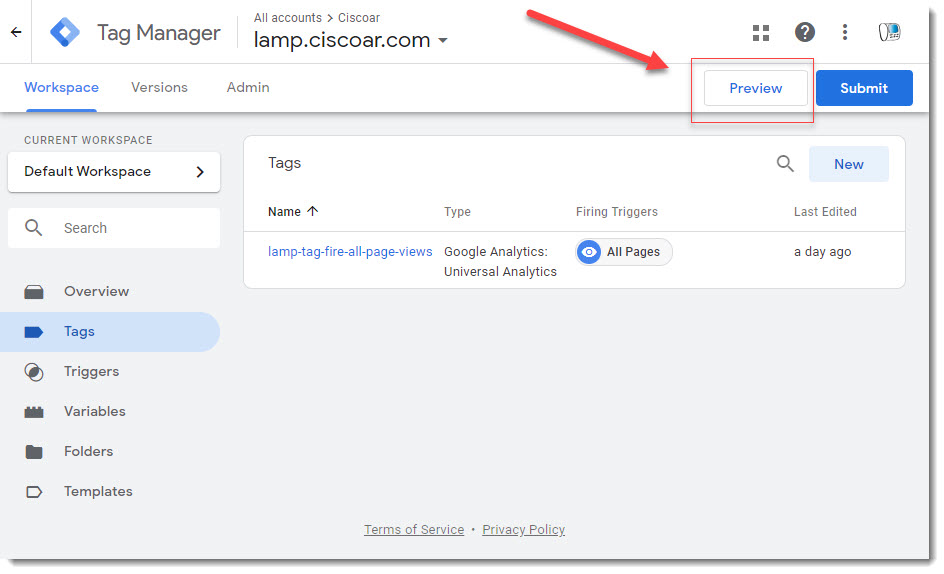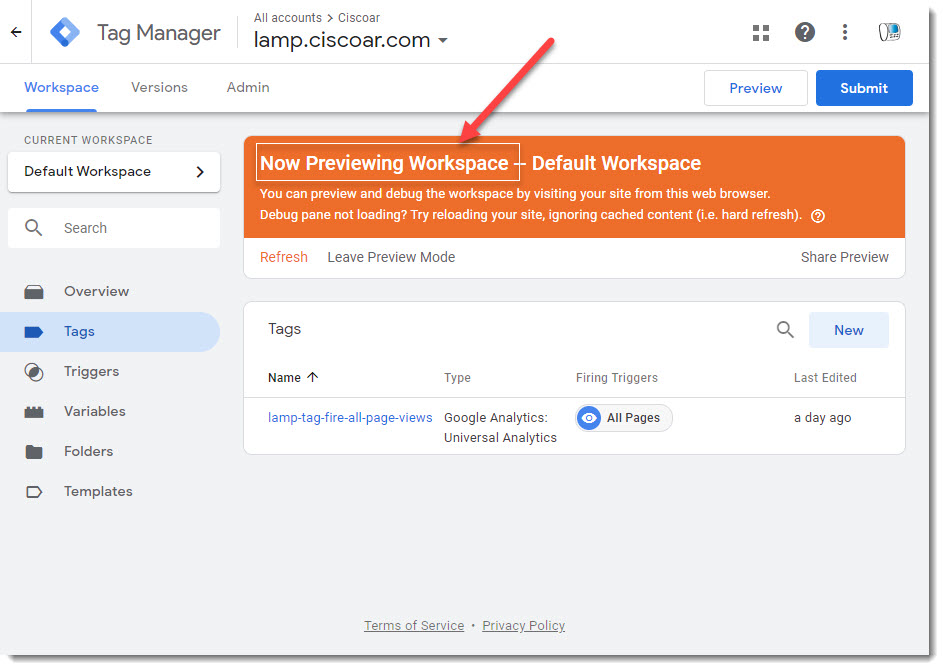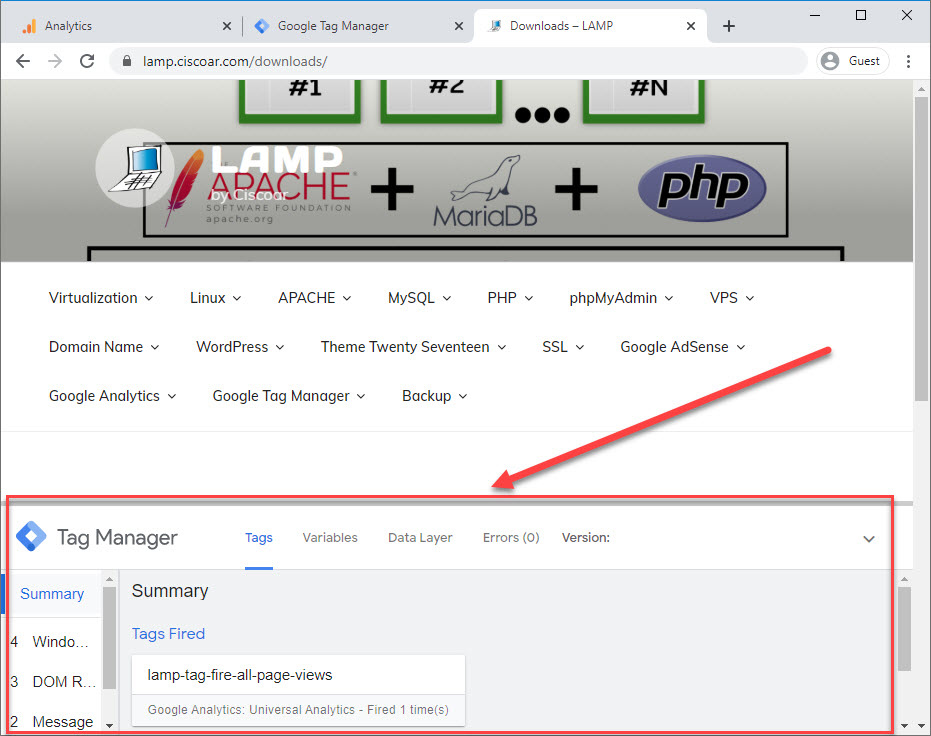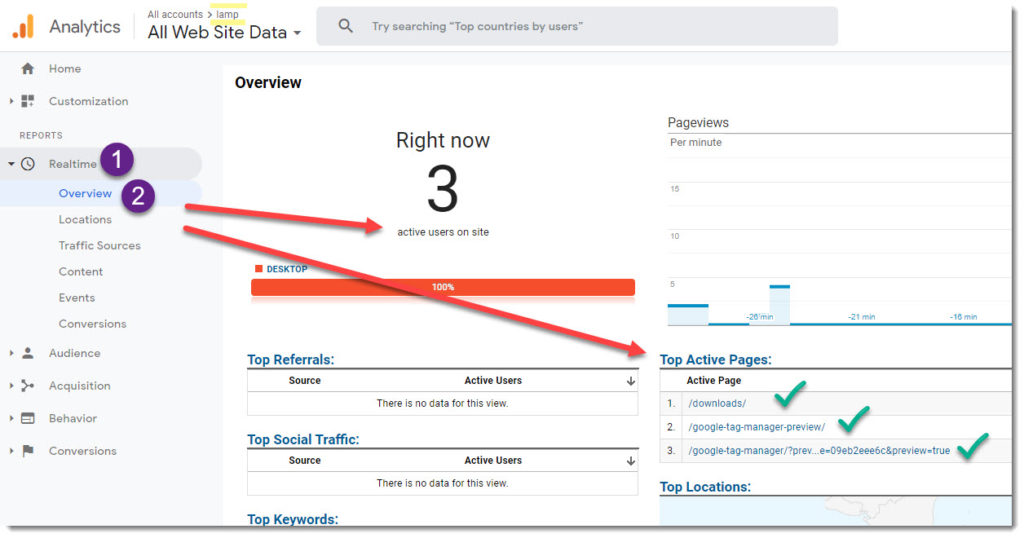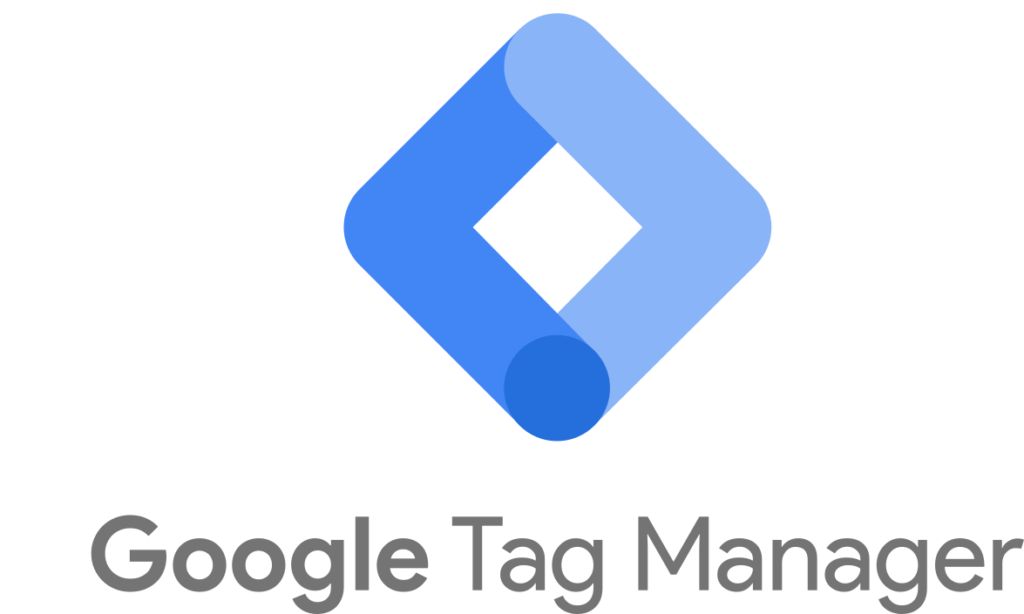
Google Tag Manager Preview tool
Once your first tag is configured and before submitting the changes to be live, you can use the “Preview” tool to verify that your tags are being fired as they are intended.
Enable GTM preview
GTM Preview is enabled
The GTM dashboard will show a quite visible orange section to let you know that the Preview Mode is currently active.
Refresh webpage
On a different tab open your website, or refresh the page if it is already open (on Google Chrome you can use the key combination Ctrl+F5), refreshing the page will get the Preview tool ready to start using it.
GTM Preview tool
As you can see in the image below, the GTM Preview tool is just a temporary section automatically uploaded and located at the bottom of the page.
GTM Preview in action
Every time you refresh the page GTM will fire the “Page View” tag previously created, if you have more tags configured they will appear in the “Tags Fired” section, see image below.
Google Analytics Real Time overview
Leave GTM for a moment and move to Google Analytics (GA) or open it in a new tab if necessary, then after selecting the Property go to “Realtime/Overview” you will be able to see the activity captured in real time, see screenshot below.
Leave Preview mode
Once you’ve completed your work with the GTM Preview Tool you can leave it just clicking the “Leave Preview Mode” button.
The image above allows to also see the “Refresh” button, this option is used every time you make a change while working with tags and want to pass them to the tool for testing purposes.